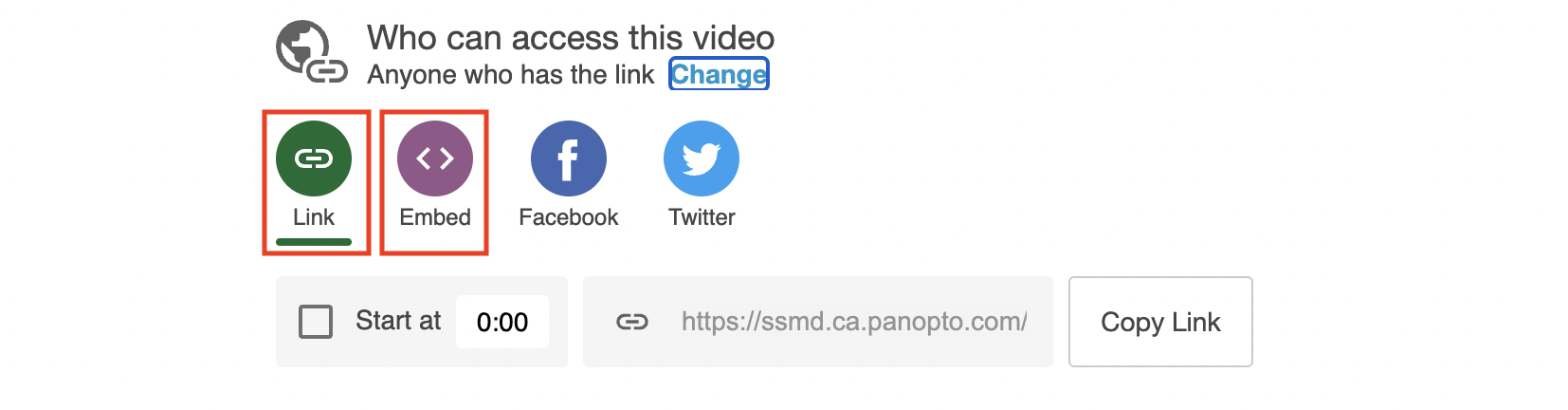Find and Replace Kaltura Embeds
Step 1: Find your Old Kaltura Video Links or Embeds
- First, log into Panopto to provision your Panopto account.
- Request your Kaltura video source files and ETMS will upload all your Kaltura videos to Panopto. You'll find the newly uploaded files within your "My Folder" when you log into Panopto.
- Review your OWL LMS and/or Elentra courses that are still active, checking to see if any Kaltura videos have been linked or embedded within.
- Review all Articulate Rise modules you've created or co-created. If you no longer have access to these modules, please connect with ETMS for support.
- Review all Cascade webpages you've created or edited for Kaltura video embeds or links. If you don't have access to a Cascade webpage that needs updating, please contact Schulich Communications.
- Make a note of all the videos you've identified from these platforms, where they've been placed, and whether they've been embedded or linked.
- Review your Panopto videos and identify which videos correspond to Kaltura embeds/links that need updating.
Step 2: Link or Embed source video from Panopto into module or Webpage
- Once you've identified what videos need to be replaced, you'll need to set the permissions within Panopto to make those videos visible to others. (By default, your "My Folder" has permission set to "Restricted." This means those videos are only visible to you.)
- Hover your mouse over your newly uploaded video and select the "Share" button.
- Under "Who can access this video," select "Change."
- To make your video available for individuals outside of Western and so that the video doesn't need the user to log in to Panopto, select "Public (unlisted)."
- To make your video only available to those with Western credentials and request them to login, select "Your organization (unlisted)."
- Select your desired permission. View Panopto's guide on video share permissions to learn more.
- If you'd like to embed your video into OWL, select the green link icon, then click "Copy Link." (You may need to adjust the sizing on your video within OWL. Follow our guide for assistance.)
- If you want to embed a video into Articulate Rise or Cascade, select the purple embed icon, adjust the desired settings of your embed, then click "Copy Embed Code."
- Return to the platform that needs its video link or embed updated and replaced.
- Replace the link or embed, save the update within the platform and test to ensure the video is visible and playable.