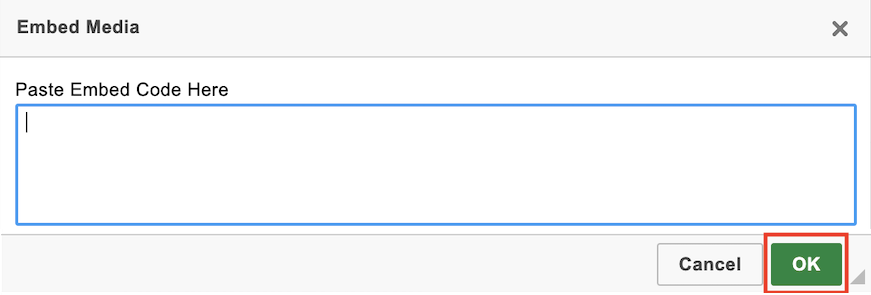Embedding a Panopto Video and Folder
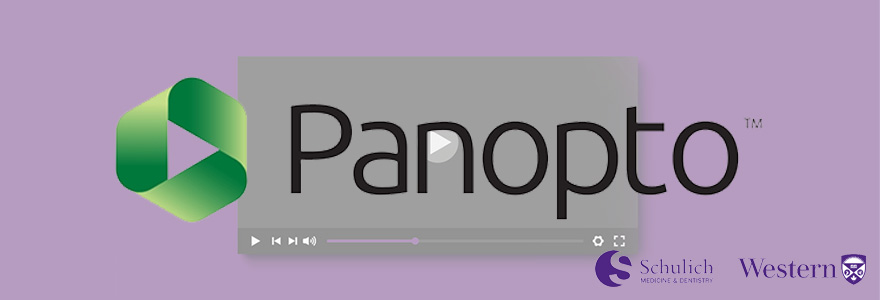
Copying Panopto video and folder Embed codes
Copying a Video Embed Code
- In a web browser, go to ssmd.ca.panopto.com.
- You'll be directed to log in using your Western credentials, then taken to Panopto's home page.
- Within your "My Folder" or another designated folder, hover your mouse over the video you wish to share and select the "Share" button.
- Under "Who can access this video," select "change."
- To make your video available for individuals outside of Western or so that the video doesn't need the user to log in to Panopto, select "Public (unlisted)."
- To make your video only available to those with Western credentials and request them to log in, select "Your organization (unlisted)."
- Select your desired permission. View Panopto's guide on video share permissions to learn more.
- Select the purple embed icon, adjust your embed's settings, then click "Copy Embed Code."
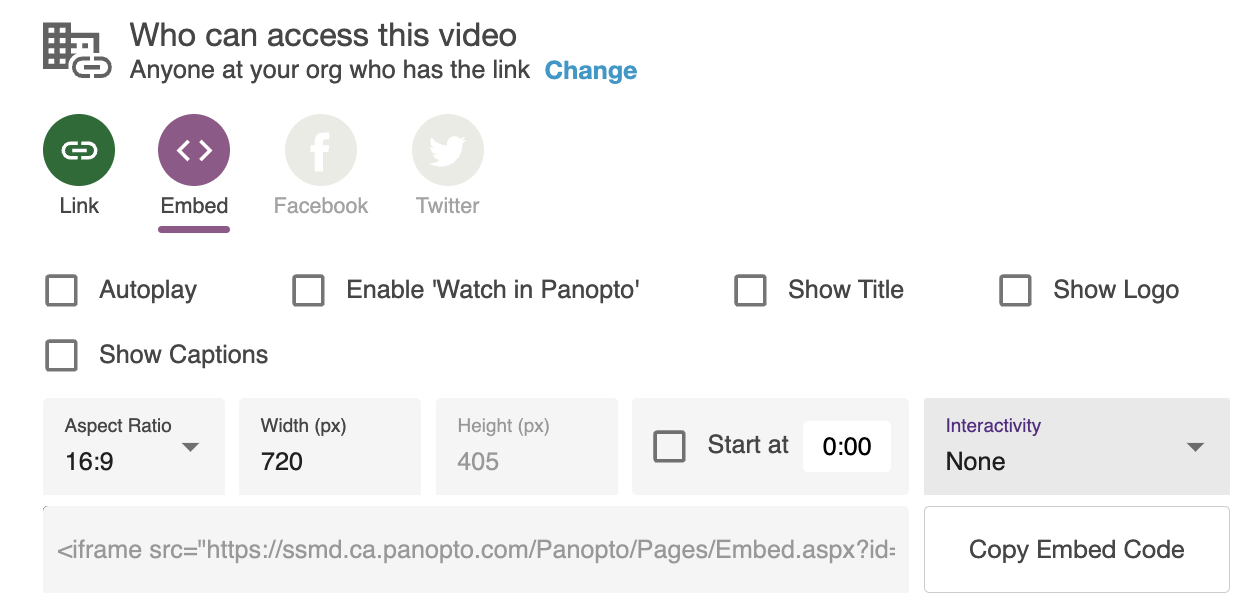
Copying a Panopto Course Folder Embed Code
Please follow our in-depth guide and best practice for embedding a course folder into OWL as a Panopo Portal.
- In a web browser, go to ssmd.ca.panopto.com.
- You'll be directed to log in using your Western credentials, then taken to Panopto's home page.
- Within Panopto, find the course folder you wish to embed using the "Browser" icon on the left panel.
- Click the "Share" icon on the top right within the course folder.
- Be sure the course folder has the desired share permission set.
- Next to "Who can access this video," select "change."
- To make the folder available for individuals outside of Western or so that the video doesn't need the user to log in to Panopto, select "Public (unlisted)."
- To make the folder only available to those with Western credentials and request them to log in, select "Your Organization (unlisted)."
- Select your desired permission. (View Panopto's guide on video share licenses to learn more).
- Select the purple embed icon, change the width to "1440" pixels, adjust your other embed settings, then click "Copy Embed Code."
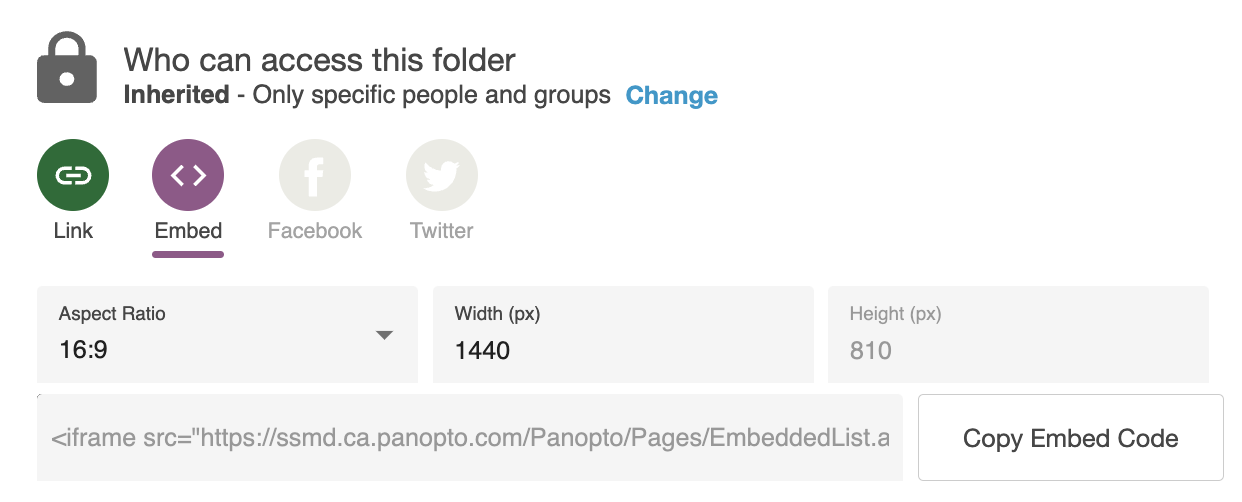
Embedding Panopto Videos to Other Platforms
Embedding a Video within Your OWL (Brightspace) Lesson
- Login into OWL (Brightspace) and enter the course, unit, and lesson you want the Panopto video to be embedded.
- Within the section, click on the three dots in the top right, then click "edit".
- Within the editor, click on the "Insert Stuff" icon.
- Scroll down to "Enter Embed Code".
- Paste your Panopto video embed code, then click "Next".
- Review the video, then click "Insert".
- Within your lesson, check that your video is visible and playable in student mode.


Embedding a Video within Your OWL (Sakai) Lesson
- Login into OWL and enter the course and lesson you want the Panopto video to be embedded.
- To the right of your chosen lesson, click the plus icon (or the add content icon).
- A vertical menu will appear. Select "Embed Content on the Page."
- Paste your Panopto video embed code into the bottom text field and click "Save" to preview, then click "Save" again to submit.
- Within your lesson, check that your video is visible and playable.
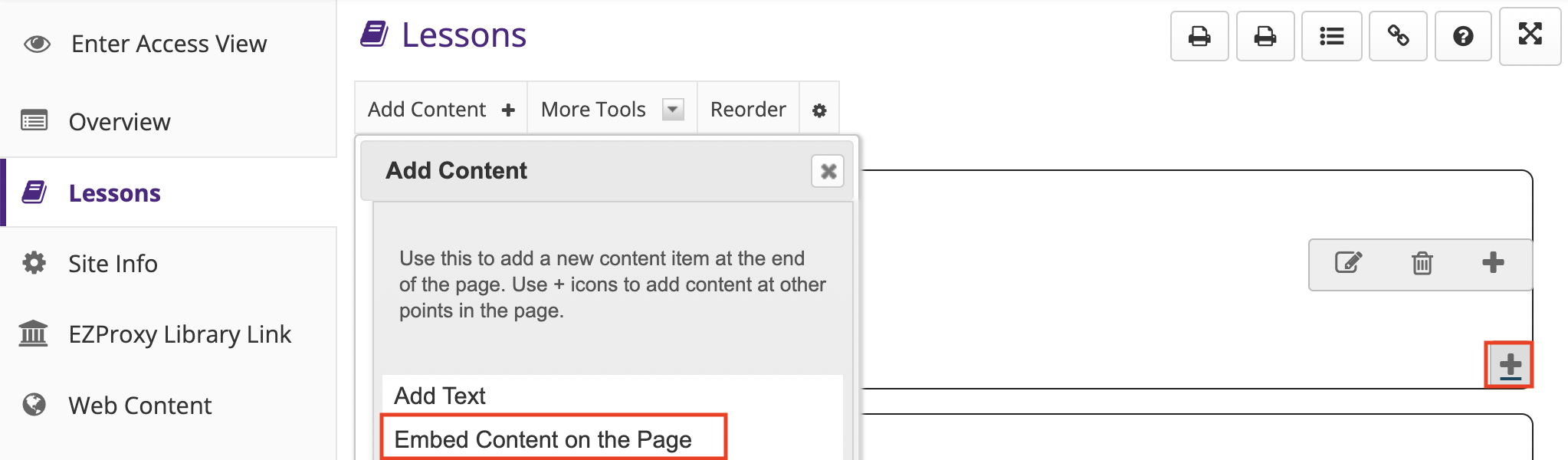
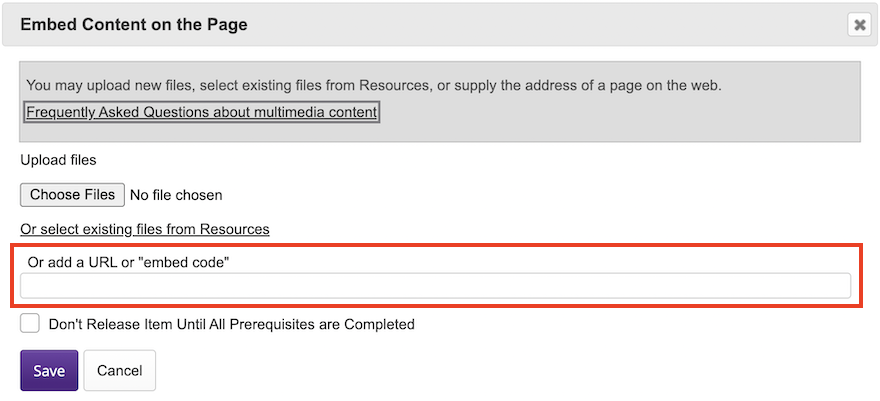
Embedding a Video within Articulate Rise
- Login to Articulate Rise, and enter the module and lesson you want the video to be embedded.
- Within the lesson, open the Block Library by selecting "All Block" at the button of the page, selecting the "Multimedia" category, then the "Embed" block.
- Hover over the newly added Block and click "Edit" in the top left corner.
- Under the "Content" tab, click change. Paste the Panopto embed code into the text field.
- Hit enter on your keyboard and close the "Edit" panel.
- You should see your video embedded. Check that your video is visible and playable within your lesson.

Embedding a Video within Cascade CMS
- Log in to Cascade CMS and enter the page where you want to embed a video.
- At the top of the page, click "Edit."
- Select the "insert/edit media" icon within the WYSIWYG editor toolbar.
- Under the "Embed" tab, paste your embed code to the text field, then click "Okay."
- Click on the vertical ellipses to "Advanced Submit," then click "Submit."
- Check that your video is visible and playable within the draft.
- When ready, select "Publish" at the top, then recheck the video once you've published it.

Embedding a Video within Elentra LMS
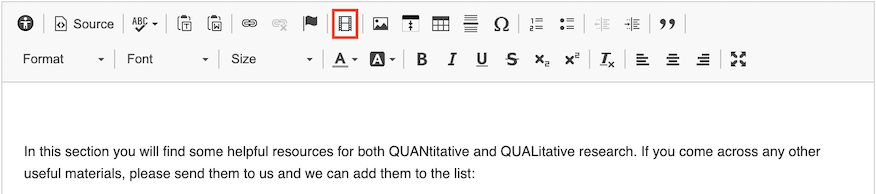
- Log in to Elentra and enter the course and page where you want to embed a video.
- At the top of the page, click "Edit Page."
- Select the "embed media" icon within the WYSIWYG editor toolbar.
- Paste your embed code to the text field, then click "Okay."
- Check that your video is visible and playable within the draft.
- When ready, select "Save" at the bottom right, then recheck the video once you've published it.