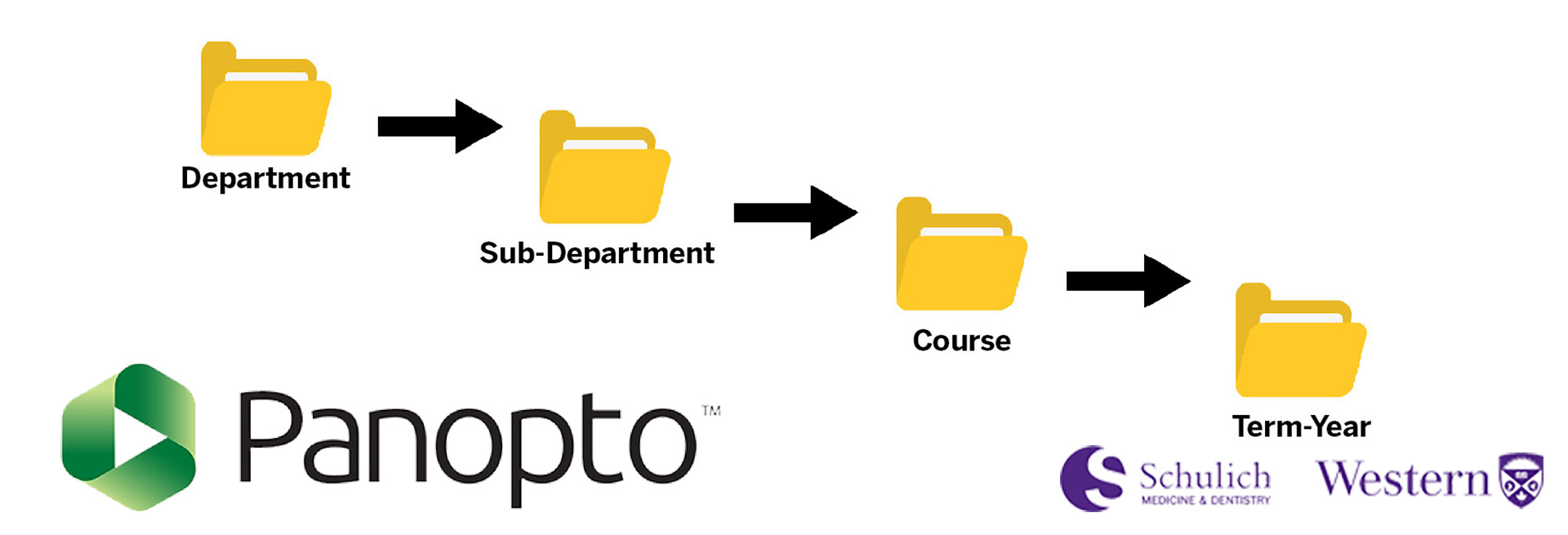Schulich's Course Folder Structure
Course Folder Structure and Access
The folder structure within Schulich's Panopto is organized by Department > Sub-Department (if applicable) > Course > Term. You can find these folders when you click the "Browse" button on the left panel within Panopto. We recommend Faculty utilize this structure and copy their course videos to their specific term folder to keep their videos organized and accessible to students.
If you don't have access to your particular course or term folder or if the course or term folder does not yet exist, please get in touch with ETMS by submitting a ticket.
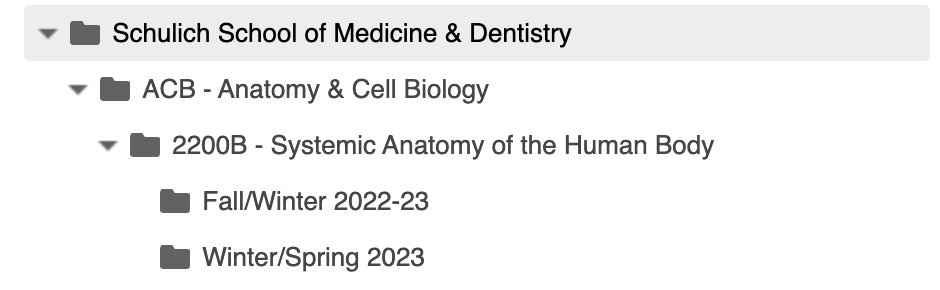
Upload Videos to your "My Folder" First
As Faculty, it is best practice first to upload your content to your "My Folder." Your "My Folder" is your private video repository to store your videos. Within your "My Folder," you can create sub-folders to organize your course material further. Once in your "My Folder," please copy your videos to their designated term folder within their course folder.
Folder Permissions
Folder permissions indicate who can see the videos and who cannot. When a video is placed within a folder, it automatically inherits the folder's set permissions. The term folders will be set to "public (unlisted)" or "organization (unlisted)." "Public (unlisted)" means your students do not need to log into Panopto to view your videos, and "organization (unlisted)" means they do.
Embedding Panopto in an OWL Course
We recommend, however, that Faculty embed their course's term folder directly into OWL as a portal for students to see their course videos throughout the course. The benefit of this approach is that you only need to embed the folder once into your course instead of each video every week. Within the term folder, you can decide when your videos are released, whether all at once or every week. If each week, copy your course video to your term folder. The embedded folder on OWL will automatically be updated.
Faculty can always embed specific videos into lessons or announcements within OWL. You can follow our guide for assistance.