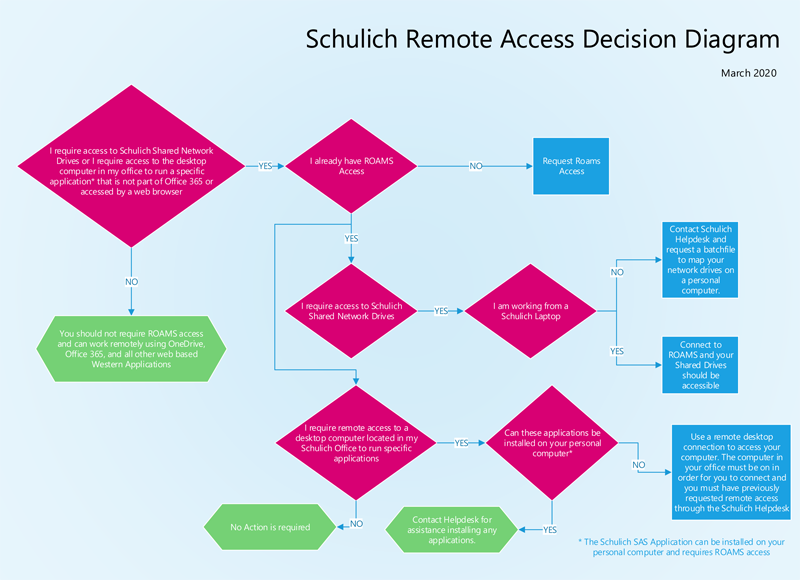How Do I... ?

Technology Support
Below are some considerations when considering remote work here at the Schulich School of Medicine & Dentistry:
Helpdesk Support Options During COVID-19

- Helpdesk - IT 519.661.2111 x81377
- ETMS 519.661.2111 x83035
Support via Ticket, Email, Phone, Remote Assistance, or Onsite Support*
Remote Support Monday to Friday: 9 am to 4 pm
*Onsite or in-person support requests must be arranged via a support ticket or phone, drop-in support has been suspended temporarily.
Service Level Expectations
- Phone – Return of voicemail message within 5 min
- Support Ticket – Assignment of ticket within 5 min
- Onsite Support – Available for critical issues
Telephones
- Please do not forward your desk phone to your cell phone
- The voicemail to email feature is a great option and can be requested from our Voicemail To Email ticket page.
- Please remember to change your voicemail indicating that you are working remote and give your preferred method of contact if appropriate.
Remote Access via ROAMS (Western VPN)
- There are limits to the capacity of our VPN system and a large backlog of access requests
- ROAMS access is not required in most cases so please ensure that you absolutely need it. People can access the following without the use of ROAMS and only a web browser:
- Email (Outlook via O365)
- Word
- Excel
- OneDrive
- OneNote
- PowerPoint
- Schulich HUB
- Elentra
- PeopleSoft
- OWL
- Zoom
- Qualtrics
- Cascade
ROAMS is required for the following:
NOTE: New Western University policy states that all new ROAMs request must be approved by the Dean
- Access to shared drives outside of the Western network (see tab below about OneDrive)
- Remote connection to desktop machine in a Western Office
- Schulich SAS
OneDrive Storage
- All staff have access to 1TB of storage via OneDrive
- OneDrive storage is secure and easily shared between staff
- Consider moving files from shared network drives to OneDrive so you do not need to use ROAMS
Instant Messaging
- Please consider using Microsoft Teams for instant messaging, it is a free tool available to all Western Employees and makes finding contacts easy
Working with Sensitive Data Remotely and Cybersecurity
- If you need to physically transport data home via a memory key please use Bitlocker to encrypt the key and set a password with at least 20 characters.
- Do not leave sensitive data stored on personal devices in an unencrypted state.
- Ensure any remote devices have virus protection enabled and updated. ‘Windows Defender’ offers good protection and is available in all Windows 10 versions.
- Please continue to exercise caution with email phishing attempts as people will be looking to exploit the current world situation.
Encrypting a removeable drive via Bitlocker
If you need to physically transport data home via a memory key please use Bitlocker to encrypt the key. For instructions on how to use BitLocker, visit our Encrypt a removable drive using BitLocker How To page.
Webinars & Large Meetings
Visit our Webinars & Large Meetings for detailed information regarding web conferencing.
Install Office 365 on your Home PC
The Microsoft Campus Agreement provides eligible students, faculty and staff access to Microsoft Office for home use and includes the latest versions of Microsoft Office products.
- You can install Office on up to 5 PCs or Macs, 5 tablets, and 5 smartphones
- Application availability and features vary by platform, device and language (Access and Publisher are available for PC systems only)
For detailed information and instructions visit Western Technology Services' Office for Home Use webpage.
Schulich's Video-On-Demand
Ordering Equipment
We are still ordering and receiving equipment as normal. We will strive to arrange a time and place to pick up your equipment that works best for you.
Hospital Based Schulich Staff
Jabber – You can get Jabber on your phone (iPhone or Android), chat, check voice messages, and even receive phone calls using Jabber on your phone, when someone calls to your extension. If you want to set up Jabber on your phone, this is what you need to do:
- Download “Cisco Jabber” on your phone (App Store on iPhone or Google Store on Android)
- Sign in using your hospital login credentials
- At this point, you can chat with anybody within the hospital and check voice messages
- If you are interested in receiving calls to Jabber on your phone when someone calls to your extension, you would need to call HelpDesk (519) 685-8500 ext 4HELP, and mention that you are using Jabber on your phone, and would like to set up Phone Services on Jabber, to receive calls. They will ask your extension and cellphone number. Please note that you will be able to receive calls on your phone ONLY when you are logged in on Jabber. If you sign out, you won’t receive the call
LHSC Voicemail to Email
- LHSC user emails the help desk at helpdesk@lhsc.on.ca
- Help desk sets it up, sends the user a test vm which is then sent to the users email as an attached wav file
The VM will remain on the VM system even if the person deletes the email notification and there is no charge for this service